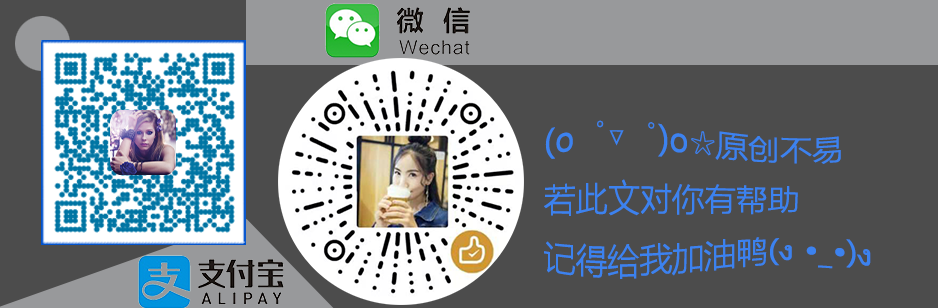作为一个伪技术人员,灰姑娘用的 IDE 大概是不那么流行的 VSCode。全称 Visual Studio Code ,微软家近两年才推出来的一个产品。
这个 IDE 的整个软件界面以及使用都和 Atom 非常相像,它本身比较轻量,但又可以安装很多扩展插件以满足使用者的需要。虽然对过去使用老古董 Ultra Edit 的我来说,刚上手着实有些不习惯,但是用久了之后还是觉得不错的。(尽管我用 IDE 的频率不高。。
最近,同事希望我给 DNS 解析流程画个 UML 图,并推荐了一个通过脚本语言生成 UML 图的开源项目: PlantUML 。
上网搜索后发现,可以不需要下载这个项目的 APP ,很多编辑器都有它的插件。但是我翻了好久,并没有看到基于 VSCode 的实际应用示例。
我在 VSCode 上搜到这个扩展插件之后,环境部署还很折腾了一会儿。遂将一些经验在此分享给大家,希望能对其他路过的人有所帮助。
环境配置
PlantUML 本身只是一个脚本语言,如果要生成图片,是基于 GraphViz 绘图的。而 GraphViz 又是基于 dot 脚本生成图片,它依赖于 Java 和 Dot 脚本环境的配置。
所以,使用 PlantUML 有如下基本环境要求:
1.安装 Java 环境
上官网下载后安装:https://www.java.com/zh_CN/
注意配置 $JAVA_HOME 环境变量。
配置完毕后启动 Windows Shell 执行 java -showversion 命令查看 Java 版本,以确定 Java 环境是否准备成功。
2.安装 GraphViz 程序
下载地址:http://www.graphviz.org/Download_windows.php
下载安装完后(灰姑娘将其安装到了 D 盘路径:D:/program files/Graphviz/下),也要配置环境变量。
将 GraphViz 可执行程序路径配置到 $path:
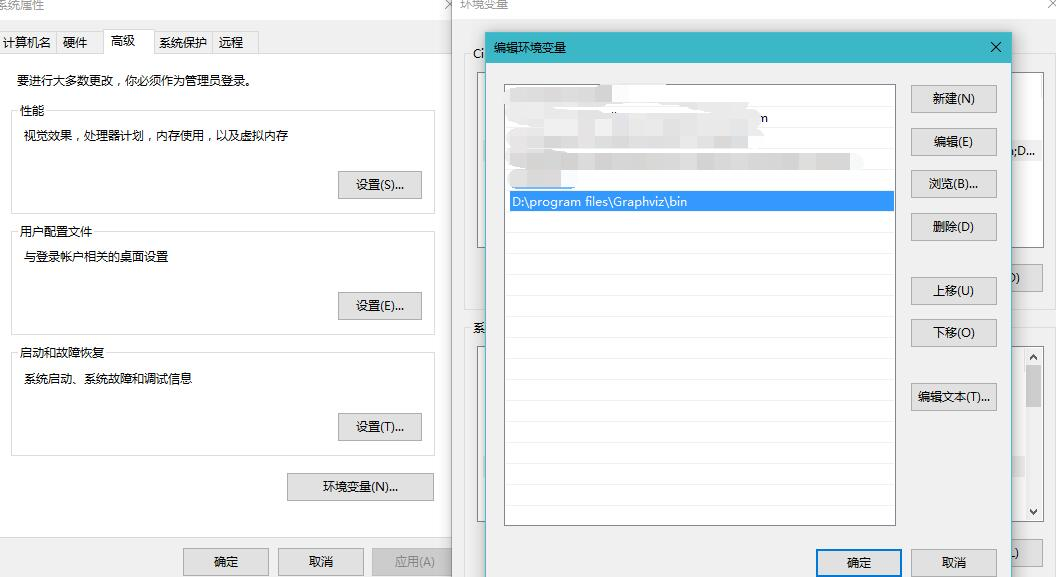
后面的所有配置( dot 配置和 VSCode 插件配置)都是基于 GraphViz 的安装路径,需要参照的小伙伴请注意。
3.配置 Dot 脚本环境
添加环境变量 $GRAPHVIZ_DOT。如下图所示:

配置完毕后启动 Windows Shell 执行 dot -v 命令查看 Dot 版本,以确定 GraphViz 和 Dot 环境是否准备成功。
4.安装 VSCode 插件并配置
VSCode 需要安装两个插件: PlantUML 和 Graphviz Preview
打开 VSCode 切换到左侧扩展商店,搜索并安装他们,安装完毕后分别激活。
点击 VSCode 左下角齿轮按钮进入设置,在用户设置脚本中添加 "graphviz-preview.dotPath": "D:/program files/Graphviz/bin/dot.exe" 并保存设置:
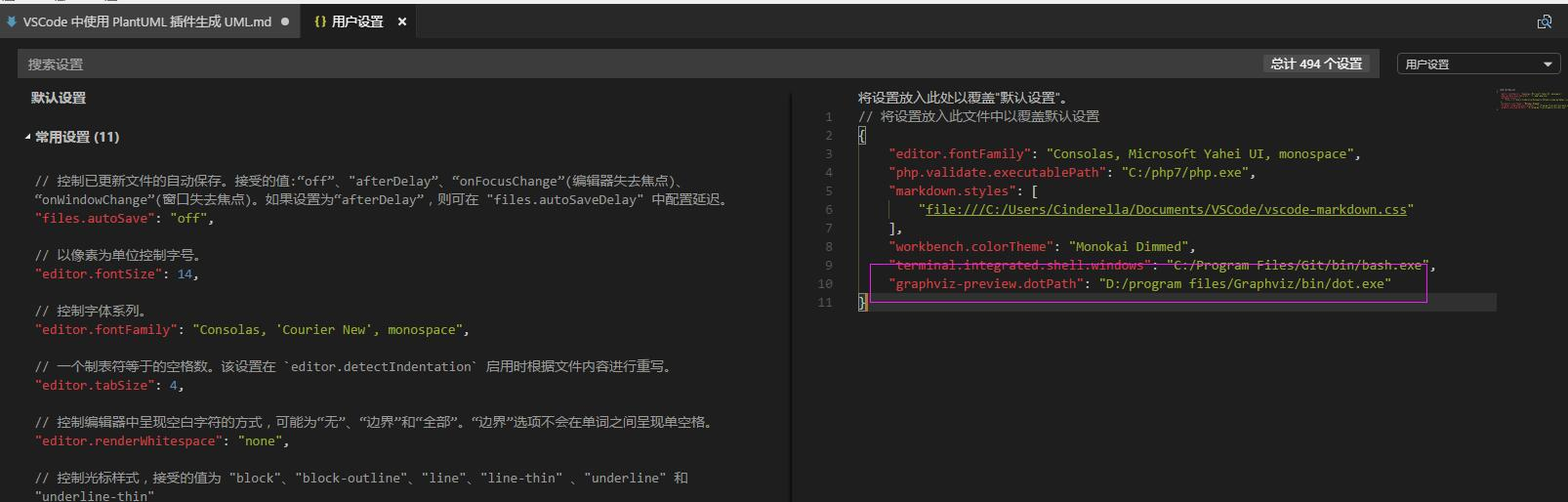
5.环境配置测试
重启 VSCode 。
新建文档输入以下测试代码:
1 | @startuml |
同时按下 Alt 键和字母 D 键,预览生成的 UML 状态图。
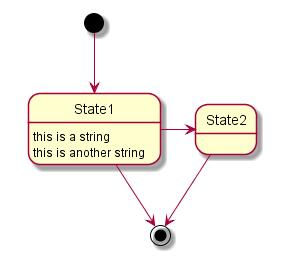
如果出现如图所示的错误,检查下是不是前面 GraphViz 安装和配置没做好。
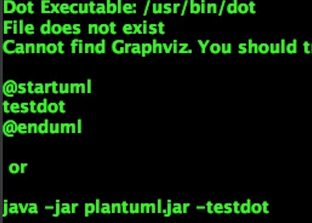
分享: DNS 解析流程图
为了画这个图,灰姑娘专门去学了下这个脚本语言。如果小伙伴们也想学习,官方中文指导手册在这里:点击下载。除此之外,这里 还有网友分享的快速入门教程。
回到正题,我的目的是要画个 DNS 解析流程图。
最后图是勉强画出来了,看看画得咋样?
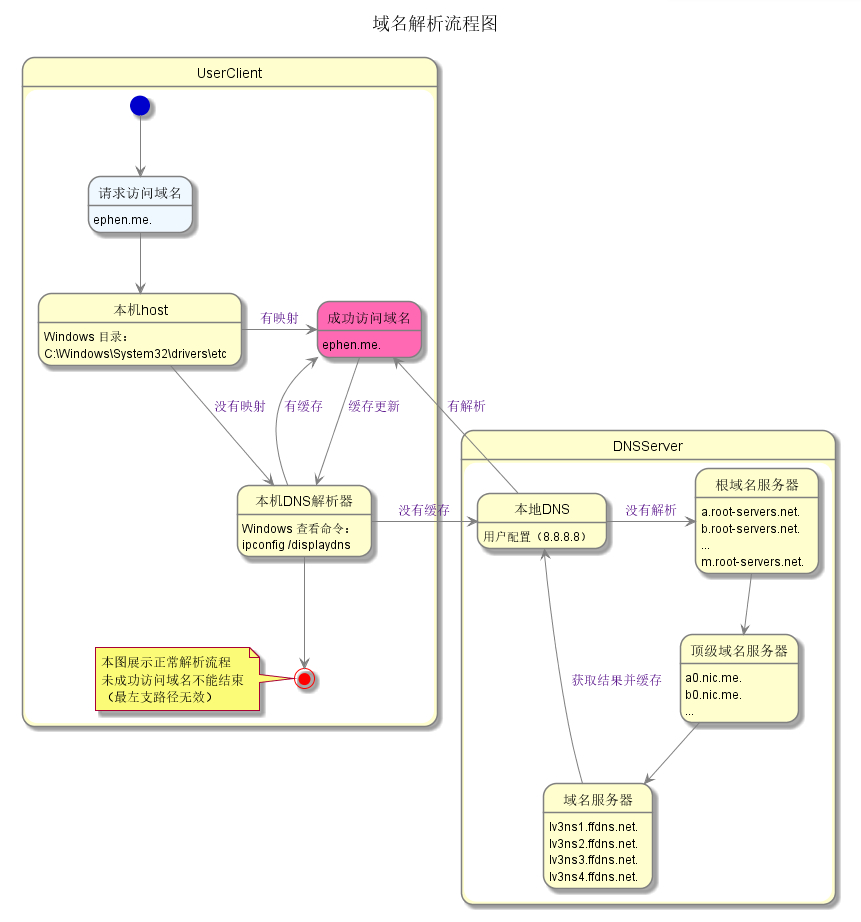
上图源代码分享如下:
1 | @startuml |
希望我的分享能对路过这儿的你能有所帮助。